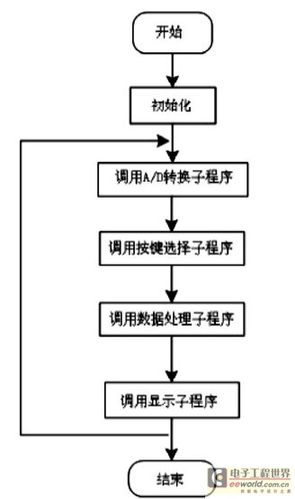Hey小伙伴们,今天给大家带来一篇超级实用的教程——如何使用U盘安装重装系统!🎉 是不是经常听到“系统重装”这个词,但总觉得操作起来很复杂?别担心,跟着我的步骤图解,保证你也能轻松搞定!
第一步:准备工作
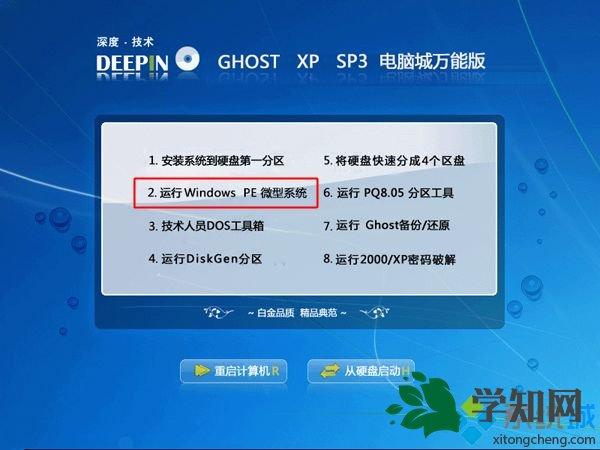
1.
U盘
:准备一个至少8GB的U盘,确保里面没有重要数据,因为制作启动盘时会格式化U盘。2.
系统镜像
:下载你需要的操作系统镜像文件(如Windows 10)。3.
制作工具
:下载一个U盘启动盘制作工具,比如Rufus。第二步:制作启动U盘
1. 打开Rufus工具,选择你的U盘。
2. 在“引导类型选择”中,选择“磁盘或ISO镜像”,然后点击“选择”,找到你下载的系统镜像文件。
3. 点击“开始”,等待制作完成。
第三步:设置BIOS
1. 重启电脑,按下开机时显示的按键进入BIOS设置(通常是F2、F10、Delete键等)。
2. 在BIOS中,将启动顺序调整为U盘优先。
3. 保存设置并退出。
第四步:安装系统
1. 电脑会从U盘启动,进入系统安装界面。
2. 按照提示选择语言、时间和键盘布局。
3. 点击“安装现在”,同意许可条款。
4. 选择“自定义:仅安装Windows(高级)”。
5. 选择你要安装系统的硬盘分区,点击“下一步”。
6. 等待系统安装完成,期间电脑可能会重启几次。
第五步:设置新系统
1. 安装完成后,按照提示设置用户名、密码等。
2. 更新系统和驱动程序,确保系统运行稳定。
是不是很简单呢?🌟 记得点赞和收藏哦,下次系统出问题就不用慌啦!有任何问题欢迎留言讨论,我们一起进步!系统重装 U盘安装 电脑小白 技术教程
希望这篇教程能帮到你,如果有任何问题,欢迎随时来问我哦!💖
免责声明:本网站部分内容由用户自行上传,若侵犯了您的权益,请联系我们处理,谢谢!联系QQ:2760375052