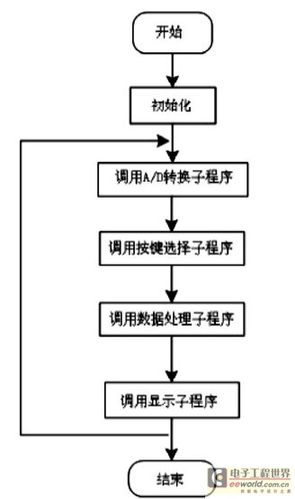添加打印机通常涉及几个步骤,具体步骤可能会根据您使用的操作系统(如Windows、macOS或Linux)和打印机的类型(如网络打印机、USB打印机或无线打印机)有所不同。以下是通用的步骤,以帮助您添加打印机:
1. 准备工作
检查打印机状态
:确保打印机已开启并连接到电源。
连接方式
:根据打印机的类型,确保它已通过USB线、网络线或无线方式正确连接到您的计算机或网络。2. 添加打印机
Windows操作系统
:1. 打开“控制面板”。
2. 选择“设备和打印机”或“打印机和扫描仪”。
3. 点击“添加打印机”或“添加设备”。
4. 系统会搜索可用的打印机,选择您要添加的打印机。
5. 按照屏幕上的指示完成安装。
macOS操作系统
:1. 打开“系统偏好设置”。
2. 选择“打印机与扫描仪”。
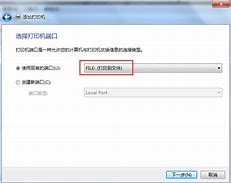
3. 点击左下角的“ ”按钮。
4. 系统会列出可用的打印机,选择您要添加的打印机。
5. 按照屏幕上的指示完成安装。
Linux操作系统
:1. 打开“设置”或“系统设置”。
2. 选择“打印机”或“打印管理器”。
3. 点击“添加打印机”。
4. 选择打印机的连接方式(USB、网络或无线)。
5. 按照屏幕上的指示完成安装。
3. 安装驱动程序
在某些情况下,系统可能需要安装特定的驱动程序才能识别和使用打印机。通常,操作系统会自动下载并安装所需的驱动程序。如果需要手动安装,可以从打印机制造商的官方网站下载相应的驱动程序。
4. 测试打印
添加打印机后,建议进行一次测试打印,以确保打印机正常工作。您可以选择打印测试页或打印一份文档来验证打印机的功能。
实例:
假设您有一台新的HP LaserJet Pro MFP M28w无线打印机,并且您使用的是Windows 10操作系统。以下是添加该打印机的具体
1. 确保打印机已开启并连接到无线网络。
2. 打开Windows 10的“控制面板”。
3. 选择“设备和打印机”。
4. 点击“添加打印机”。
5. 系统会搜索可用的打印机,选择“HP LaserJet Pro MFP M28w”。
6. 系统可能会提示您安装驱动程序,按照屏幕上的指示完成安装。
7. 安装完成后,右键点击新添加的打印机,选择“打印测试页”来验证打印机是否正常工作。
通过这些步骤,您可以成功添加并使用新打印机。希望这些详细的解释和实例能帮助您更好地理解添加打印机的方法和步骤。